Windows Recovery Options: Restore Your System
Have you ever encountered a situation where your Windows system suddenly crashes or experiences a severe issue, leaving you in a state of panic? Don’t worry; Windows provides a set of powerful recovery options that can help you restore your system and get it back to a working state. In this guide, we’ll walk you through the process of using Windows recovery options step by step, ensuring you can recover your data and regain your peace of mind.
Before diving into the recovery process, it’s crucial to understand what Windows Recovery Options are and when you might need them. These options are designed to troubleshoot and repair problems that prevent Windows from starting correctly. Common issues include system crashes, corrupted system files, and booting problems.
To access Windows Recovery Options, follow these simple steps:
Boot your computer: Start your computer and wait for the Windows logo to appear during boot-up.
Interrupt the boot process: While the Windows logo is displayed, press and hold the power button to force a shutdown. Repeat this process twice.
Advanced startup options: On the third boot, Windows will recognize the repeated shutdown and automatically enter the Advanced Startup Options menu.
Within the Advanced Startup Options menu, you’ll find a variety of recovery tools. The choice of which option to use depends on your specific issue:
System Restore: Use this option if your system was working correctly a few days ago, and you want to revert it to that state.
Startup Repair: This option is for fixing problems that prevent Windows from starting.
Reset This PC: If your system has serious issues, you can choose to reset it while keeping or removing your personal files.
Go back to the previous version of Windows: If you’ve recently upgraded your system and are experiencing issues, this option lets you revert to the previous version.
System Image Recovery: If you have created a system image, you can use this option to restore your computer to that specific state.
Let’s take a closer look at the process of using System Restore:
Select “System Restore” from the recovery options.
Follow the on-screen instructions to choose a restore point.
Review the summary of the restore point and confirm the action.
The system will restore itself to the chosen point, which should resolve your issue.
It’s essential to prepare for potential system issues by creating regular backups and system images. This way, you’ll have more options when it comes to restoring your system.
Use live chat or contact us | contact business team
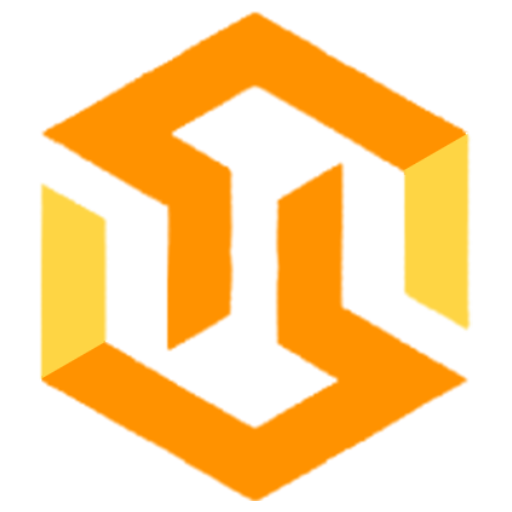
24-26 Arcadia Avenue Launchese, London,
N3 2JU, United Kingdom.
Registered in England and Wales,
registration no: 12546348.