Windows Disk Cleanup and Optimization: Improving Performance
Is your Windows PC feeling sluggish, or are you running low on disk space? Windows provides built-in tools for cleaning up your system and optimizing its performance. In this guide, we’ll walk you through the process of using Windows Disk Cleanup and Optimization to enhance your PC’s speed and efficiency.
Type “Disk Cleanup” into the Windows search bar and select it from the results.
Choose the drive you want to clean (usually the C: drive).
Disk Cleanup will analyze your selected drive and present a list of file types that can be safely removed. This includes temporary files, system files, and more.
Review the selected file types and their sizes. Check the boxes next to the types you want to delete, and click “OK” to confirm. Windows will delete the selected files, freeing up space on your disk.
Type “Defragment and Optimize Drives” into the Windows search bar and select it.
Choose the drive you want to optimize (usually the C: drive).
Windows will analyze the selected drive and determine if optimization is needed. Click “Optimize” to start the process. Optimization rearranges data on your disk for faster access, which can improve boot times and general system performance.
Uninstall Unused Software: Go to “Settings” > “Apps” and uninstall software you no longer need or use.
Check for Malware: Regularly run a reputable antivirus and antimalware program to ensure your system is clean.
Disable Startup Programs: Type “Task Manager” in the search bar, go to the “Startup” tab, and disable unnecessary programs from launching at startup.
Update Drivers: Keep your device drivers up to date to ensure compatibility and performance.
Add More RAM: If your PC allows, upgrading your RAM can significantly boost performance.
Performing disk cleanup and optimization regularly can help maintain your PC’s performance. Aim to do these tasks every few weeks or as needed.
In conclusion, Windows Disk Cleanup and Optimization are valuable tools for improving your PC’s performance and ensuring it runs smoothly. By following these steps and incorporating regular maintenance into your routine, you can keep your Windows PC in optimal condition, free of clutter, and running at its best.
Use live chat or contact us | contact business team
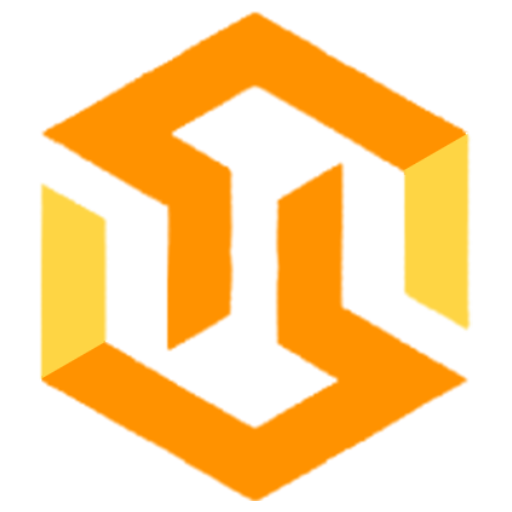
24-26 Arcadia Avenue Launchese, London,
N3 2JU, United Kingdom.
Registered in England and Wales,
registration no: 12546348.