Home » Non classé » Mastering Windows 11 UI: Tips and Tricks for Navigation
With the release of Windows 11, Microsoft introduced a fresh and modern user interface that brings new features and enhancements. Navigating this new UI efficiently can greatly enhance your Windows 11 experience. In this guide, we’ll provide you with expert tips and tricks to master the Windows 11 user interface, boosting your productivity and making the most of this updated operating system.
You can now personalize the Start Menu by rearranging and resizing tiles. Pin your favorite apps for quick access and organize them to suit your workflow.
Take advantage of Live Tiles that provide real-time information at a glance. Right-click on a tile to resize it or turn off live updates if needed.
Windows 11 allows you to move the taskbar to the center or left side of the screen. Experiment with different positions to find what works best for you.
Click the Task View icon on the taskbar or use the Win + Tab shortcut to access Task View. Here, you can manage open windows, create and switch between virtual desktops, and more.
Organize your workspace by creating virtual desktops. Use Win + Ctrl + D to add a new desktop and Win + Ctrl + Left/Right arrow keys to switch between them.
Windows 11 introduces Snap Layouts, making it easier to arrange and manage open windows. Hover over the maximize button, and you’ll see various layout options to choose from.
Group related apps together with Snap Groups. Simply drag an app window to another app to create a group, making multitasking more efficient.
Use Win + S to access the improved search feature, which provides quick access to apps, files, settings, and web results.
Open the Widgets panel by clicking the Widgets icon on the taskbar. Widgets provide at-a-glance information like news, weather, calendar events, and more.
Right-click on the taskbar to customize your Quick Settings for easy access to frequently used functions like Wi-Fi, Bluetooth, and more.
Some taskbar items, like volume and battery, are hidden by default. Click the up arrow to reveal hidden items.
Ensure your chosen licensing model can accommodate your organization’s growth without major disruptions.
Take advantage of the built-in Microsoft Teams integration for seamless communication and collaboration.
Explore window management features like Snap Assist and Snap Layouts to organize your workspace efficiently.
If you’re a gamer, check out Windows 11’s enhanced gaming features, including Auto HDR and DirectStorage for faster load times.
Windows 11 brings a fresh user interface with exciting features and enhancements. By mastering the tips and tricks mentioned above, you can navigate the Windows 11 user interface with ease, enhancing your productivity and overall experience with the operating system. Explore and customize the UI to suit your workflow and preferences, and unlock the full potential of Windows 11.
Use live chat or contact us | contact business team
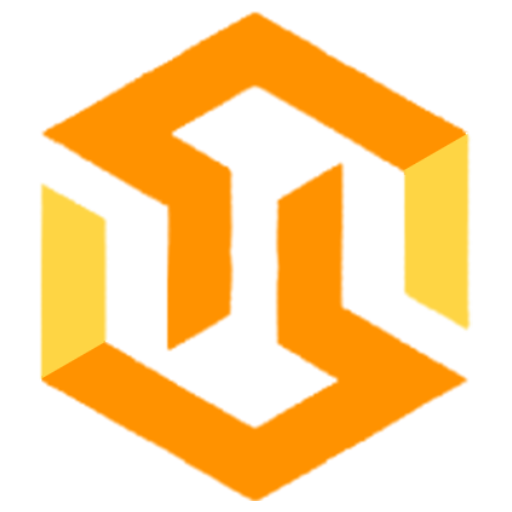
24-26 Arcadia Avenue Launchese, London,
N3 2JU, United Kingdom.
Registered in England and Wales,
registration no: 12546348.